
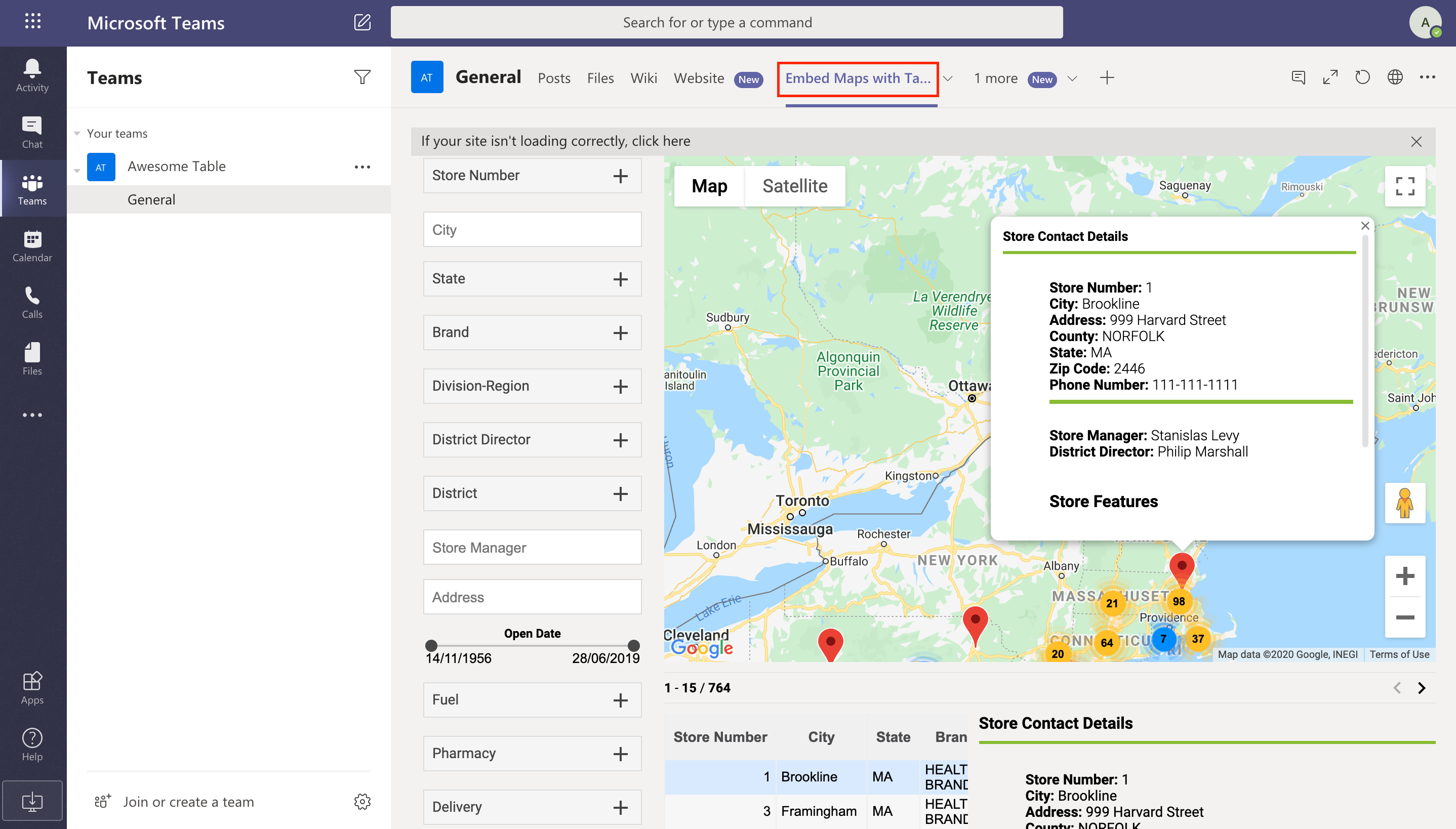
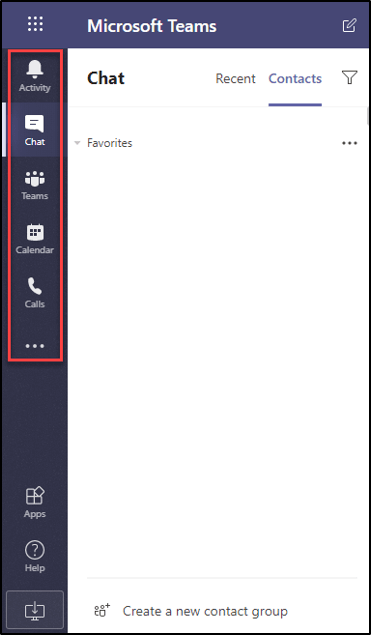
If you add the wrong Vevox Session to Teams, you can remove or change it as needed. You will then see a preview like the one below to confirm that you have attached a Vevox Session to your Teams meeting. Once your code has been confirmed as valid, click 'Save'. If your Session is inactive, the code will not be valid, and you cannot proceed. The Vevox app for Teams will a utomatically check if your code is valid. You must now add an active Session by entering the 9-digit Session ID. Search for Vevox in the grey search bar to the right, then click on the Vevox icon when it appears. Click the p lus sign of the meeting’s application bar. Open the Teams meeting you wish to add Vevox to in your Teams app. To use Vevox’s integration with Teams, you must ensure that the relevant Vevox Session is active.


 0 kommentar(er)
0 kommentar(er)
